Tips and Tricks – Hide Server Manager Dashboard on Startup
Posted by blakhani on July 7, 2015
Whenever I login at any server, I see below screen and I don’t like seeing it every time.
Like me, you might not want Server Manager to automatically be displayed after each logon. I found that there are various options to disable this behavior.
- Disable it via server manager: If it’s not needed for many server then we can do it directly via Server Manager itself. On Server Manager console, choose Manage and then click “Server Manager Properties”.
Over there, there is a checkbox “Do not start Server Manager automatically at logon“.
Check the tick mark and Click OK.
I work in troubleshooting issues and try to find what happens when the box is checked. So I captured Process Monitor and noted all registry access done by ServerManager.exe and found below
Here are the keys which are used by Server Manager.
DoNotOpenServerManagerAtLogon under HKEY_CURRENT_USER\Software\Microsoft\ServerManager
DoNotOpenServerManagerAtLogon under HKEY_LOCAL_MACHINE\SOFTWARE\Microsoft\ServerManager
When I check the box and hit OK, it is set by “RegSetValue” under Current User. If you are a scripting guy then you can also run below on command prompt to add registry value for your login.
Reg Add "HKEY_CURRENT_USER\Software\Microsoft\ServerManager" /V "DoNotOpenServerManagerAtLogon" /D 1 /T REG_DWORD /F
- Disable it via Task Scheduler: Another method to not to launch Server Manager dashboard is using task scheduler. We can do this by launching the “Task Scheduler” on the local machine. In the Task Scheduler console (On the right hand side) navigate to Task Scheduler library > Microsoft > Windows > Server Manager. Now choose “ServerManager” task, right click and click on Disable.
Same thing can be done via command line as ‘
schtasks.exe /change /tn "Microsoft\Windows\Server Manager\ServerManager" /disable
- Disable it via Global Policy (GPEDIT): If you are a domain admin and want to apply policy then you can use gpedit.msc. Once opened, navigate to “Computer Configuration”, > Administrative Templates > System > Server Manager. Under setting look for “Do not display Server Manager automatically at logon”, right click and choose Enabled.
Hope this helps






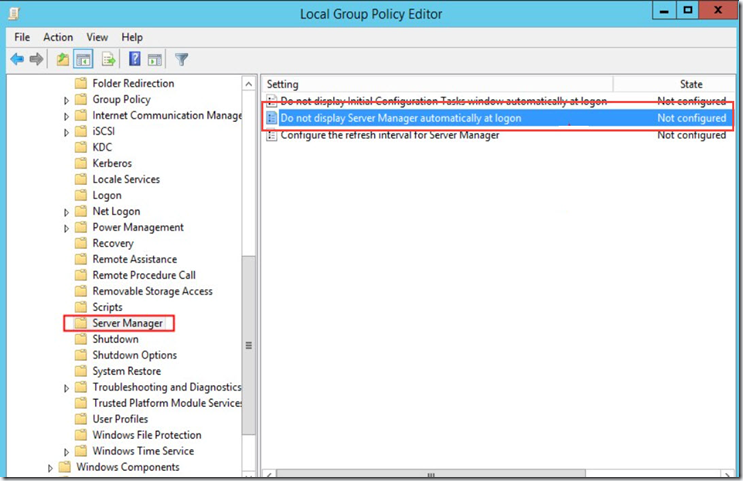
Puneet A R said
Hey great blog! Does running a blog similar to this take a massive amount work?
I’ve no understanding of coding however I was hoping to start my own blog in the near future.
Anyway, if you have any ideas or techniques for new blog owners please share. I understand this is off subject however I simply had to ask.Thanks a lot!
Mayur said
It is not my first time to visit this site, i am browsing this web site dailly and get good facts from here every day.
Aman Ankit said
Good Info. I tried disabling the option for servers in our environment and it worked.
blakhani said
Thanks!